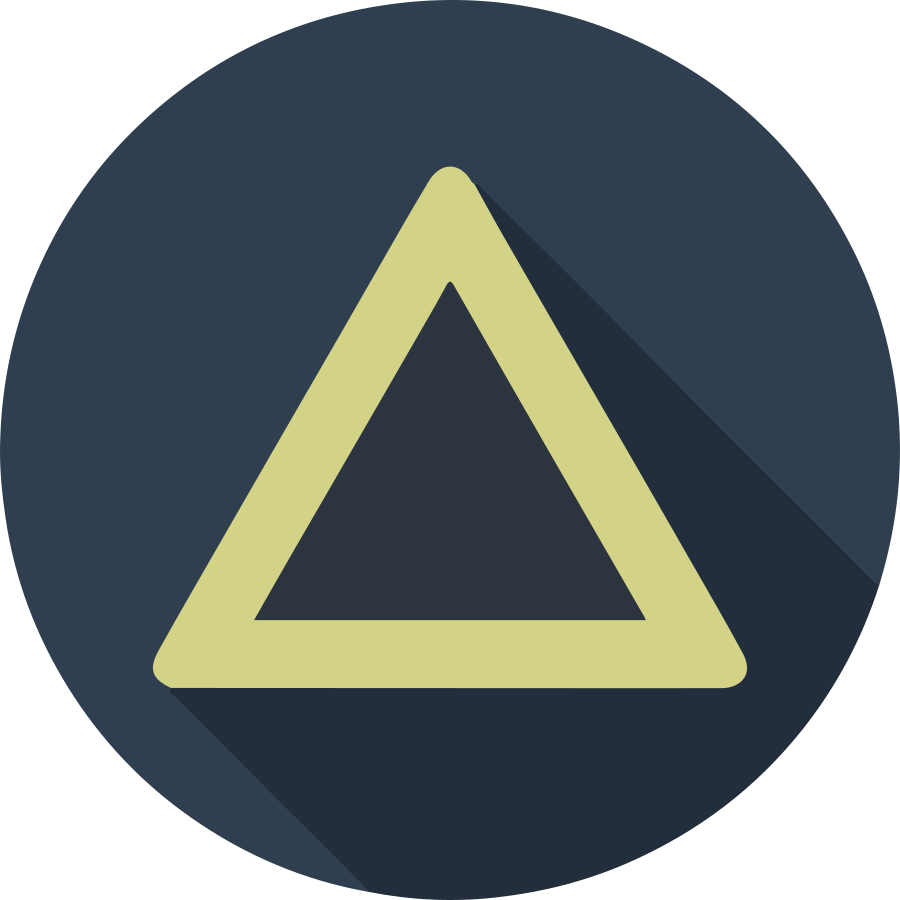Raspberry Pi 4 + Ubuntu로 Cluster를 구축하면서 필요한 내용들을 정리하는 문서입니다. 사용하는 라즈베리파이는 Raspberry Pi 4 4GB 버전이며, 최신 Ubuntu Server 이미지를 활용, 네트워크는 WiFi 환경을 바탕으로 하고 있습니다. OS 이미지 설치 및 HDMI 활성화 부분의 경우 x86 서버와 동일한 구조이기 때문에 x86 서버에서도 활용 가능합니다.
기본 환경 구축은 MacBook 2015 Mid 에서 진행했습니다.
Install OS Image
Prerequisite
- Raspberry Pi 4 Board
- Micro SD Card (< 32GB) & Card Reader
- Ubuntu Server Image (Ubuntu 19.10.1 Link)
- Monitor & Micro HDMI Cable
- USB keyboard
Install Sequence
- Download Ubuntu Server Image
- Insert SD Card using SD Card Reader.
- Check the SD Card’s drive address using
diskutil list - Unmount SD Card using
diskutil unmountDisk <drive address> - Copy server image to SD card using following command
sudo sh -c 'gunzip -c <image file path> | sudo dd of=<drive address> bs=32m'
Not finished!!!
Enable HDMI
Re-insert SD card image. You can find system-boot drive on you mac/PC. Move
that drive using terminal, open usercfg.txt file and add following settings.
hdmi_force_hotplug=1
hdmi_driver=2
If you want no more graphical output after full install, simply comment out the two lines.
Anyway, unmount and insert SD card into Raspberry Pi 4 after setup HDMI output
complete. After boot the Raspberry Pi, you can login using ubuntu/ubuntu
account ID and password. At the first login, you should change the password
for the security reason.
Change hostname
Basically ubuntu server image set the hostname automatically at boot time using
cloud-init process. So, if you want to change the hostname permanently,
change the config file in /etc/cloud/cloud.cfg.
# preserve_hostname: false # Comment out or delete default value
preserve_hostname: true
Change that configuration value, reboot raspberry pi and change host name using following command.
sudo hostnamectl set-hostname <host name you want>;
Change timezone
After install os, basic timezone has been set to UTC. If you want to change timezone, run the following command.
sudo timedatectl set-timezone <your time zone>;
In my case, I ran sudo timedatectl set-timezone Asia/Seoul.
WIFI Setup (netplan)
I want to WIFI network as default network interface because my home router
don’t have enough port. So, if you want connect WIFI at the boot-up time like
me, you should change the netplan configuration file.
First, open the /etc/netplan/50-cloud-init.yaml YAML file. Only ethernet
config is stored only in the original configuration file. So, add the wifis
field and setup the configuration values like this.
network:
version: 2
ethernets:
eth0:
dhcp4: true
optional: true
# WIFI configurations on boot timing.
wifis:
wlan0:
dhcp4: true
optional: true
nameservers:
addresses: [<your DNS server list>]
access-points:
"<your WIFI SSID>":
password: "<your WIFI password>"
After store the YAML files, you should apply the settings using following commands.
sudo netplan generate;
sudo netplan apply;
Trouble shooting
WIFI channel issue
Sometimes, Raspberry Pi can’t connect the WIFI network at all time. I don’t know the exact reason about that, but expect the WIFI’s channel is one of that problem from some articles.
In my case, I changed the management channel of the 2.4GHz and 5GHz to channel 3 and channel 36 in my ASUS RT-AC58U router. Currently this solution is good enough for me, but is not best solution.
If I found the better solution for this channel issue, I’ll add more detail solution in this article.
Clear journalctl old logs
Raspberry Pi only support < 32GB SD card because of the boot restriction. So,
there is no enough volume space to run server. In my case, the journalctl
logs consume many space of root partition because of the network warning and
errors. So, I has set the periodic cleaning up journal logs every Sunday
night.
To register the cleaning job every Monday, run the crontab as root
priviliges.
sudo crontab -e;
And add the following entry using text editor. This command will erase old logs older than 2 days.
59 23 * * 0 journalctl -m --rotate --vacuum-time=2d
59 23 * * 0 find /var/log -name "*.gz" -type f -mtime +2 -exec rm -f {} \;
59 23 * * 0 find /var/log -name "*.log.[0-9]*" -type f -mtime +2 -exec rm -f {} \;